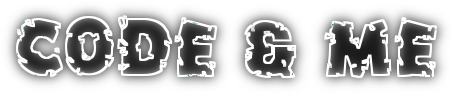Oomph Tutorials
For a list of all Oomph related tutorials see my Oomph Tutorials Overview.
Workspace Setup
Right after the installation Oomph prepares your workspace. While busy you can see a spinning icon in the status bar at the bottom of your eclipse installation. A double click reveals a progress dialog where you can investigate all actions Oomph performs.
Oomph provides a toolbar, which is hidden by default. Enable it in Preferences / Oomph / Setup Tasks by checking Show tool bar contributions. Now we can repeat setup tasks or add additional project setups to our installation using the Import Projects... wizard from the toolbar setup entry.
Preferences Recorder
One of the most interesting features of Oomph is the preferences recorder. It can be enabled in the preferences window by selecting the record item in the bottom left corner. Once enabled it records all preference changes and stores them for you. When switching to another workspace these settings are applied directly. In practice this means: change a setting once and as long as you stick to Oomph you never have to think about it anymore.
Generally setup tasks (like setting preferences) may be stored to one of three different locations:
- User
This is a global storage on your local machine shared for all installations and workspaces. Most of your changes will go here. - Installation
Settings get stored in the configuration folder of your current eclipse installation. These settings apply as long as you stick to the current eclipse binary. - Workspace
These settings get stored in the .metadata folder of your current workspace. So they are workspace specific, no matter which eclipse binary you use to access this workspace.
Investigate Oomph Setups
Now that we know of the different storage locations, we can have a look at their content. The second toolbar item allows to open each one of them in the Setup Editor (setups are also available from the Navigate / Open Setup menu).
The editor displays a tree structure of all Oomph tasks. As it is based on EMF we have to open the Properties view to display details of each tree element. If an element has a [restricted] annotation next to its name this means that the definition of this item is referenced by the current setup file. Typically this refers to a setup stored on the web. Such entries are readable, but cannot be changed without opening the original setup file.
Now that you are familiar with the basic ingredients we are ready to start building our own project setups.