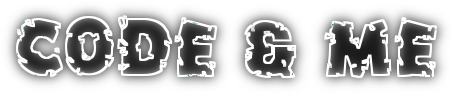During this tutorial we will develop our script step by step. The final version is available from the EASE scripts repository.
To follow this tutorial you need to install EASE into your IDE/RCP.
Step 1: A very simple script
Our target will be to open a file browser on the current location selected in the Project Explorer view.
Create a General/Project in your workspace and a file Explore from here.js. To launch an external program we may use the Platform module:
loadModule('/System/Platform');
// runProcess('krusader');
runProcess('explorer.exe')
Now register your script location in the preferences: Scripting/Script Locations. Afterwards test your script by running it using one of the follwing methods:- double click in the Script Explorer view
- right click in Project Explorer and select Run As/EASE Script
- D&D script file to Script Shell view
As a next step we want to attach our script to the toolbar. So open your script file again and add following comment at the top of the file:
// ******************************************************************************** // name : Explore from here // toolbar : Project Explorer // script-type : JavaScript // description : Start a file browser using current selection. // ********************************************************************************The new toolbar button appears right after saving the script file. No need to restart eclipse! If not you probably did not set up your script locations in preferences correctly.
The toolbar keyword accepts view titles and view IDs if you know them. All supported keywords are listed in the wiki.
Step 3: Using the current selection
When starting the file browser we want to use the current selection as our start folder. it can be easily consumed by using getSelection() from the UI module:
loadModule('/System/UI');
var selection = getSelection();
if (selection instanceof org.eclipse.jface.viewers.IStructuredSelection)
selection = selection.getFirstElement();
if (selection instanceof org.eclipse.core.resources.IFile)
selection = selection.getParent();
if (selection instanceof org.eclipse.core.resources.IContainer)
// runProcess("/usr/bin/krusader", ["--left", getSystemProperty("user.home"), "--right", selection.getRawLocation()]);
runProcess("explorer.exe", [selection.getRawLocation()]);
First we extract the very first element of the current selection. In case it is a file, we get its parent folder. Finally check that we really have a container, then open the file browser.Step 4: Adding a context menu entry
We might also want to bind our script to any IResource context menu in our application. This is really simple, just add following keyword to the header:
// popup : enableFor(org.eclipse.core.resources.IResource)Step 5: Adding an image to the toolbar
Instead of having a text button in the Project Explorer toolbar we may replace it with an image. You guessed it, its just another keyword:
// image : platform:/plugin/org.eclipse.ease.ui/icons/eobj16/folder.pngThis URI reuses an icon stored within the ease.ui plugin. You may use relative paths, file system paths or even http URIs for your images.
When you start building up your own script library, consider pushing your scripts to our script sample repository.