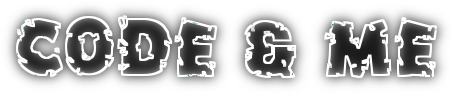After PMD and SpotBugs we will have a look at Checkstyle integration into the IDE and our maven builds. Parts of this tutorial are already covered by Lars' tutorial on Using the Checkstyle Eclipse plug-in.
Step 1: Add Eclipse IDE Support
First install the Checkstyle Plugin via the Eclipse Marketplace. Before we enable the checker, we need to define a ruleset to run against. As in the previous tutorials, we will setup project specific rules backed by one ruleset that can also be used by maven later on.
Create a new file for your rules in <yourProject>.releng/checkstyle/checkstyle_rules.xml. If you are familiar with writing rules just add them. In case you are new, you might want to start with one of the default rulesets of checkstyle.
Once we have some rules, we need to add them to our projects. Therefore right click on a project and select Checkstyle/Activate Checkstyle. This will add the project nature and a builder. To make use of our common ruleset, create a file <project>/.checkstyle with following content.
<?xml version="1.0" encoding="UTF-8"?>
<fileset-config file-format-version="1.2.0" simple-config="false" sync-formatter="false">
<local-check-config name="Skills Checkstyle" location="/yourProject.releng/checkstyle/checkstyle_rules.xml" type="project" description="">
<additional-data name="protect-config-file" value="false"/>
</local-check-config>
<fileset name="All files" enabled="true" check-config-name="Skills Checkstyle" local="true">
<file-match-pattern match-pattern=".java$" include-pattern="true"/>
</fileset>
</fileset-config>
Make sure to adapt the name and location attributes of local-check-config according to your project structure.
Checkstyle will now run automatically on builds or can be triggered manually via the context menu: Checkstyle/Check Code with Checkstyle.
Step 2: Modifying Rules
While we had to do our setup manually, we can now use the UI integration to adapt our rules. Select the Properties context entry from a project and navigate to Checkstyle, page Local Check Configurations. There select your ruleset and click Configure... The following dialog allows to add/remove rules and to change rule properties. All your changes are backed by our checkstyle_rules.xml file we created earlier.
Step 3: Maven Integration
We need to add the Maven Checkstyle Plugin to our build. Therefore add following section to your master pom:
<properties>
<maven.checkstyle.version>3.1.1</maven.checkstyle.version>
</properties>
<build>
<plugins>
<!-- enable checkstyle code analysis -->
<plugin>
<groupId>org.apache.maven.plugins</groupId>
<artifactId>maven-checkstyle-plugin</artifactId>
<version>${maven.checkstyle.version}</version>
<configuration>
<configLocation>../../releng/yourProject.releng/checkstyle/checkstyle_rules.xml</configLocation>
<linkXRef>false</linkXRef>
</configuration>
<executions>
<execution>
<id>checkstyle-integration</id>
<phase>verify</phase>
<goals>
<goal>check</goal>
</goals>
</execution>
</executions>
</plugin>
</plugins>
</build>
In the configuration we address the ruleset we also use for the IDE plugin. Make sure that the relative path fits to your project setup. In the provided setup execution is bound to the verify phase.
Step 4: File Exclusions
Excluding files has to be handled differently for IDE and Maven. The Eclipse plugin allows to define inclusions and exclusions via file-match-pattern entries in the .checkstyle configuration file. To exclude a certain package use:
<fileset name="All files" enabled="true" check-config-name="Skills Checkstyle" local="true">
...
<file-match-pattern match-pattern="org.yourproject.generated.package.*$" include-pattern="false"/>
</fileset>
In maven we need to add exclusions via the plugin configuration section. Typically such exclusions would go to the pom of a specific project and not the master pom:
<build>
<plugins>
<!-- remove generated resources from checkstyle code analysis -->
<plugin>
<groupId>org.apache.maven.plugins</groupId>
<artifactId>maven-checkstyle-plugin</artifactId>
<version>${maven.checkstyle.version}</version>
<configuration>
<excludes>**/org/yourproject/generated/package/**/*</excludes>
</configuration>
</plugin>
</plugins>
</build>
Step 5: Jenkins Integration
If you followed my previous tutorials on code checkers, then this is business as usual: use the warnings-ng plugin on Jenkins to track our findings:
recordIssues tools: [checkStyle()]
Try out the live chart on the skills project.